Whitelist Our Emails To Ensure They Get Delivered In Your Inbox Correctly!
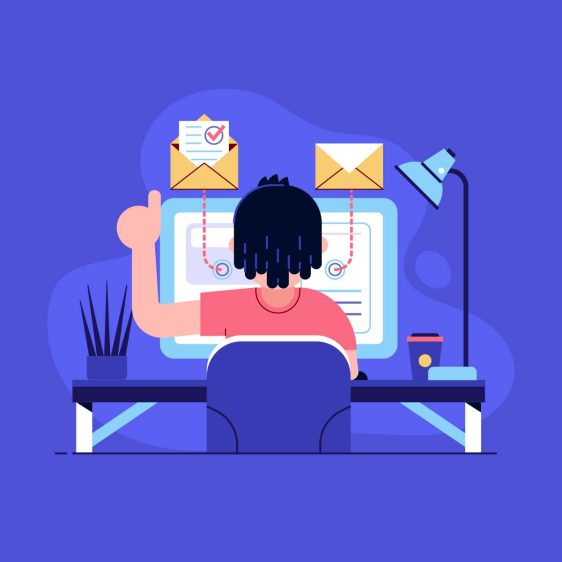
*Because email providers change their algorithms constantly, if you don't whitelist our email addresses, our emails may end up in your spam folder. Please follow these instructions, even if our emails are already being inboxed, to guarantee your receive all future emails.
*To ensure you receive all our invaluable content into your inbox, please make sure you whitelist or add this email address in your contact or address book. You only have to do this once:
Please whitelist both these emails:
Even though the video instructions below references another email of ours, the concept is the same. For any references made in the video about whitelisting "[email protected]" replace that with the emails above.
Please choose your email provider
Stuck? Have questions? Please send us an email at [email protected] or [email protected]
Follow these instructions if you are on a computer:
Step #1 Whitelist Our Emails
Watch this video if you have one of our past old emails
Watch this video if you don't have any of our emails.
Step #2 Tell Gmail To Put All Emails In Primary Tab
Create a filter to avoid not missing any of our emails.
Follow these instructions if you are on a phone using the Gmail app:
Step #1 Whitelist Our Emails
Watch this video if you have one of our past old emails
Watch this video if you don't have any of our emails
Step #2 Tell Gmail To Put All Emails In Primary Tab
Create a filter to avoid not missing any of our emails.
Follow these instructions on a computer (it's easier that way):
Step #1 Whitelist Our Emails And Create Filter
Watch this video if you have one of our past old emails
Watch this video if you don't have any of our emails.
Follow these instructions on a computer (it's easier that way):
Step #1 Whitelist Our Emails
Watch this video if you use Microsoft Outlook Desktop App
Watch this video if you use Microsoft Outlook Live Web Version
Watch this video if you don't have any of our emails
Follow these instructions on a computer (it's easier that way):
1. Click on Options in the upper right hand corner right next to the sign out link. Then click on Mail Settings
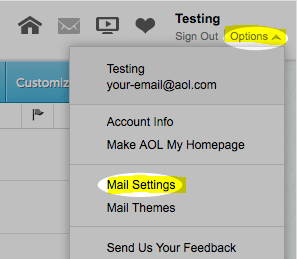
2. Next, click on Spam Settings located at the left side, then select Allow Mail Only From Addresses I Specify on the dropdown menu located at the right side
3. Enter our email addresses: [email protected] and [email protected]
4. When done, click the Save Settings button on the bottom to save your changes
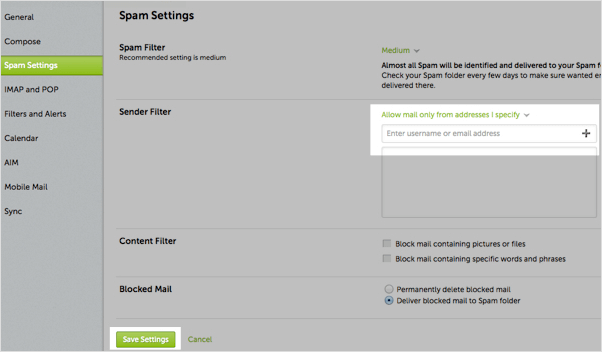
Follow these instructions on a computer (it's easier that way):
1. Click on Mail then Preferences in the top left hand corner
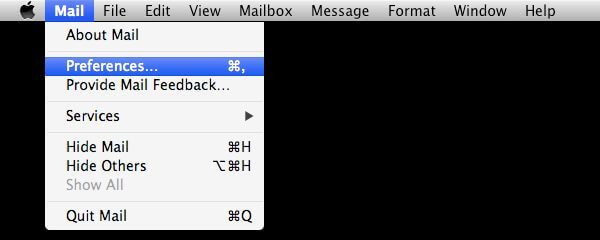
2. On the next screen, click the Rules tab then click the Add Rule button
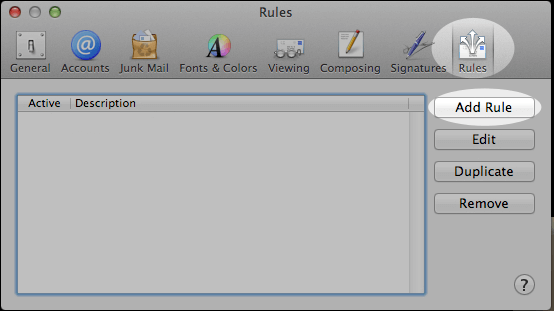
3. Next, we need to type a name for your rule in the Description field. Put Success Meetup Whitelist Email as the description name. Then, keep the following settings the same as in the screenshot below
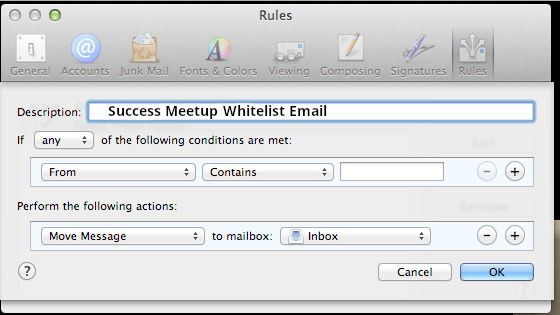
4. In the empty white box right beside the Contains box enter our email [email protected]
5. Repeat the same steps above for [email protected]
5. When finished, click the Ok button.
Follow these instructions on a computer (it's easier that way):
1. Click on the Settings Gear icon on the top right hand corner. Then click on Options
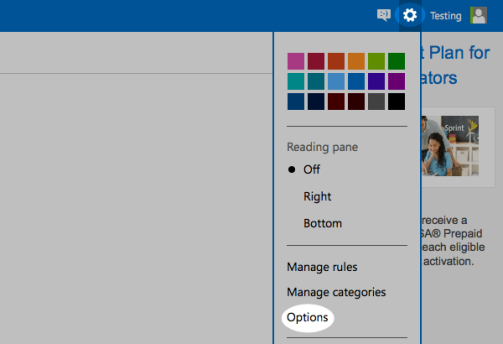
2. On the next screen, click the Safe And Blocked Senders option on the right under the section Preventing Junk Mail
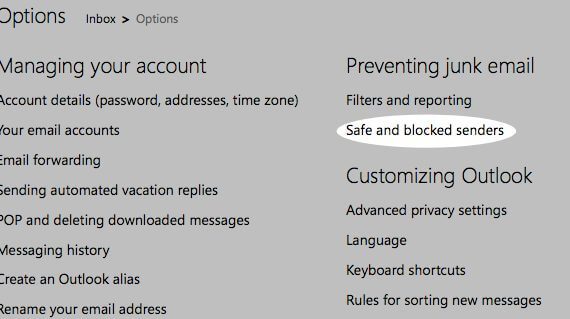
3. Then click Safe Senders
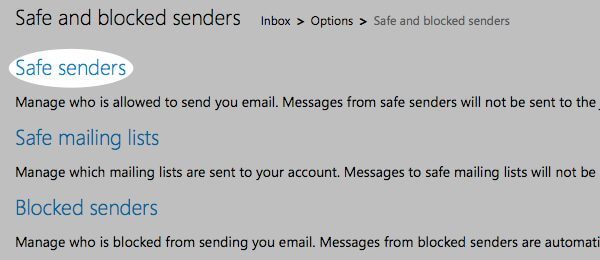
4. Finally, enter our email [email protected] in the white box. Click the Add To List button on the right to add or whitelist the email. Repeat for [email protected]
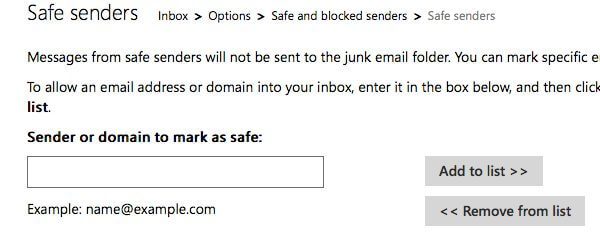
Follow these instructions on a computer (it's easier that way):
1. Open your email and click Options
2. Click Block Senders
3. Then find the Safe List
4. Instead of entering the entire email address, you just need to enter our domain name. Put learn learn.successmeetup.com.
5. When finished, click Ok . Repeat for learn.successmeetup.co
Follow these instructions on a computer (it's easier that way):
1. Once you're signed into your account, click Address Book
2. Click New and then New Contact
3. Enter our email [email protected]
4. To save your changes, click on Save. Repeat for [email protected]
Follow these instructions on a computer (it's easier that way):
1. Open one of our past emails. If you don't have one of our past emails, you need to manually add our emails [email protected] and [email protected] to your address book
2. Click Add To Address Book in the email header
2. Instead of entering our email addresses, put our domain. Enter learn.successmeetup.com and learn.successmeetup.co. You can also verify any other details for this contact if you want to
3. When finished, click Save
Follow these instructions on a computer (it's easier that way):
1. Click on Settings
2. Once you are on the email settings screen, select Junk E-mail Guard
3. Next, click Safe List
4. Enter our email address [email protected] and then click Add. Repeat for [email protected]
Follow these instructions on a computer (it's easier that way):
1. Log into your email
2. Click on Preferences
3. Under General Email Preferences click Blocked Senders
4. In the Exceptions List, input our email address [email protected] and then click Add.
5. When finished, click Save. Repeat for [email protected]
Follow these instructions on a computer (it's easier that way):
1. Click Options and then from there click Filters
2. Click Add Filter
3. In the top row labeled From Header, select Contains from the drop down menu
4. Input our email address [email protected]
5. Go to the bottom and find the option that says Move The Messages To. From the drop down menu, select Inbox. This tells AT&T to place all messages from our emails into the Inbox folder
6. Select the Add Filter button again. Repeat for [email protected]
Follow these instructions on a computer (it's easier that way):
1. Log into your email
2. Click your Junk Mail folder
3. Input our email address [email protected] to add as a safe sender
5. When finished, click Mark As Not Spam. Repeat for [email protected]
Follow these instructions on a computer (it's easier that way):
1. Log into your email
2. If our email happens to be in your Junk folder, go to this folder, otherwise skip this step. Then right click on the email and select Mark As Not Junk
3. Next, click Address Book and then make sure the Personal Address Book is highlighted
4. Click New Card and the New Card window will display
5. Under the Contact tab, enter both our email address [email protected] then Ok. Repeat for [email protected]
Follow these instructions on a computer (it's easier that way):
1. Find one of our past emails and open it. If you don't have one of our past emails, you need to manually add our email [email protected] to your address book
2. Right click our email address and select Add To Address Book. At this step, you can verify any other details for this contact though it's not required in order to whitelist our email addresses
3. When finished, click Save. Repeat for [email protected]
Follow these instructions on a computer (it's easier that way):
1. Find one of our past emails and open it. If you don't have one of our past emails, you need to manually add our email [email protected] to your address book
2. Click the Plus Icon on our email address. You can then add a first or last name.
3. When finished, click Ok. Repeat for [email protected]
Follow these instructions on a computer (it's easier that way):
1. Find one of our past emails and open it. If you don't have one of our past emails, you need to manually add our email [email protected] to your address book
2. Click the Plus Icon on our email address. You can then add a first or last name.
3. When finished, click Ok
Follow these instructions on a computer (it's easier that way):
1. Click the Settings Tab and the Messages
2. Click Allow and Block Messages
3. Select Advanced Block Senders
4. In the Allowed Senders And Domains area, input both our email address [email protected]
5. Click Ok to save changes. Repeat for [email protected]
Follow these instructions on a computer (it's easier that way):
1. Open the McAfee application
2. Click the Allow/Deny menu option in the Control Console
3. Input our email address [email protected] in the Add Entry's field in the Allow List.
5. When finished, click Save. Repeat for [email protected]
Follow these instructions on a computer (it's easier that way):
1. Start the Norton Anti-Spam application
2. Select the Status And Settings Tab and choose the Configure button
3. Select the Allowed List tab
4. Select Add and enter both our email address [email protected]
5. Click Ok when finished. Repeat for [email protected]